

To Change the Default File Name for Screenshots However, the command appears only when you hold down the Option key while control-clicking. You'll find the Copy as File Path command in the destination folder's control-click menu. You can either type the file path into Terminal, or drag and drop the relevant folder into Terminal to paste its file path.Īlternatively, you can also copy the file path and then paste it into Terminal. Replace with a new Finder save location that reads something like this: On macOS High Sierra and earlier, you need to rely on this Terminal command:ĭefaults write location & killall SystemUIServer To do this, click on the Options button in the screenshot toolbar and select a folder of your choice under the Save To section of the resulting menu. On macOS Mojave and, you can change the default destination folder directly from the Screenshot app. To do so, you'll need to replace in the command below with the relevant three-letter format name:ĭefaults write type & killall SystemUIServer You can save screenshots in other formats, like JPG, BMP, and PDF. Killall SystemUIServer To Change the Default Screenshot Format We have appended each command with a second command that's needed to cement the changes. In such cases, you'll need to execute a command from the Terminal app.įor this, open the Terminal from the Utilities folder and type the commands below.
Mac shortcut for screenshot mac#
If you're struggling to find all your Mac screenshots, you might want to change the default screenshot format or change where screenshots save to on your Mac. If you want to turn off the thumbnail feature, uncheck the Show Floating Thumbnail item in the Options menu from the screenshot toolbar.Ĭonfiguring Screen Grab Settings on a Mac The full-sized preview window also contains an option to open the screenshot with other Mac apps like Notes, Mail, and Reminders. Here, you can add text, sketches, shapes, and even your signature.
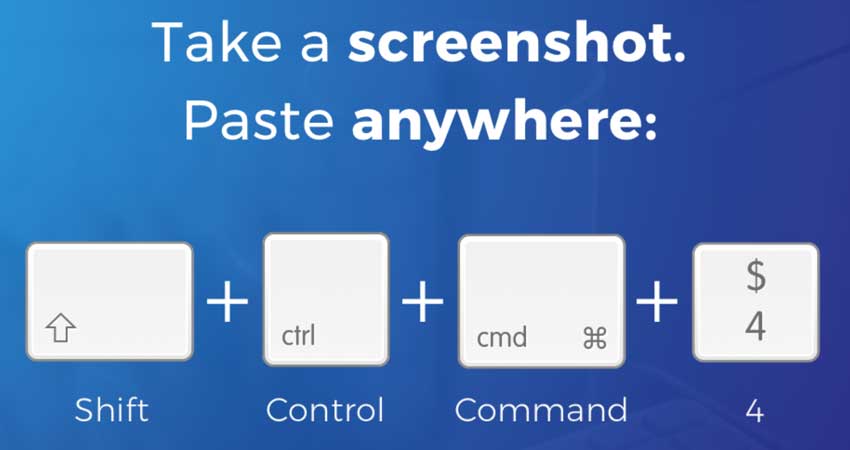
Click on it to reveal a full-sized preview window with tools to edit, annotate, and delete the screenshot. This shortcut turns the cursor into a crosshair you can then click and drag it across the part of the screen you want to capture.Īfter you take a screenshot using any of the options above, you'll see a tiny thumbnail preview at the bottom-right of the screen. You'll need to press Cmd + Shift + 4 if you want to take a screenshot of a particular portion of your Mac screen. You can click on the image to edit it or do nothing and let it auto-save to your desktop. When you do that you'll see an image appear in the bottom-right corner of your screen. Take a Screenshot of the Entire Screen on Your Macįor this, you need to press Cmd + Shift + 3. If the shortcuts below don't work, ensure that they're enabled under System Preferences > Keyboard > Shortcuts > Screenshots.) Keep in mind that these screenshot shortcuts work on every Mac model, so they're how you take a screenshot on a MacBook Pro, a MacBook Air, or an iMac.
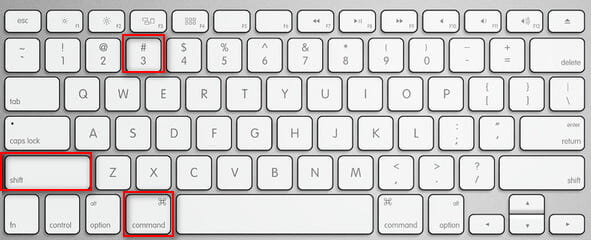
We'll go through your options one by one, as the best one to use depends on what exactly you want to take a screenshot of. You can choose from a variety of different keyboard shortcuts to screen clip your Mac.
Mac shortcut for screenshot how to#
How to Take Screenshots on a Mac Using Keyboard Shortcuts So, let's see how to make the best of the screenshot options on your Mac and explore some useful tricks along the way. Whether you want to screen clip the whole screen or just capture a part of it, macOS has all the options covered for you. When you want to take a screenshot on your Mac, you have both native and third-party tools to choose from.


 0 kommentar(er)
0 kommentar(er)
